「
Raspberry Pi Pico Datesheet」の18ページや「
Raspberry Pi Pico W Datesheet」の14ページによると、Picoは「GPIO23」、Pico Wは「WL_GPIO1」のピンでPowerSaveの制御ができます。低負荷時に、PSピンが0のとき、レギュレーターはパルス周波数変調(PFMモード)、1のとき、パルス幅変調(PWMモード)になるようです。高負荷時には、PSピンの設定によらず、PWMモードになるようです。
PWMモードでは、効率が悪い代わりに、リップルが低減し、電源経由のノイズが抑えられるようです。
実際に、どのような波形になるのか、オシロスコープで確かめてみました。プローブは、36ピンの「3V3(OUT)」と38ピンの「GND」に接続しました。
【Pico 起動直後】
 【Pico PS=0に設定】
【Pico PS=0に設定】machine.Pin(23, machine.Pin.OUT).value(0)
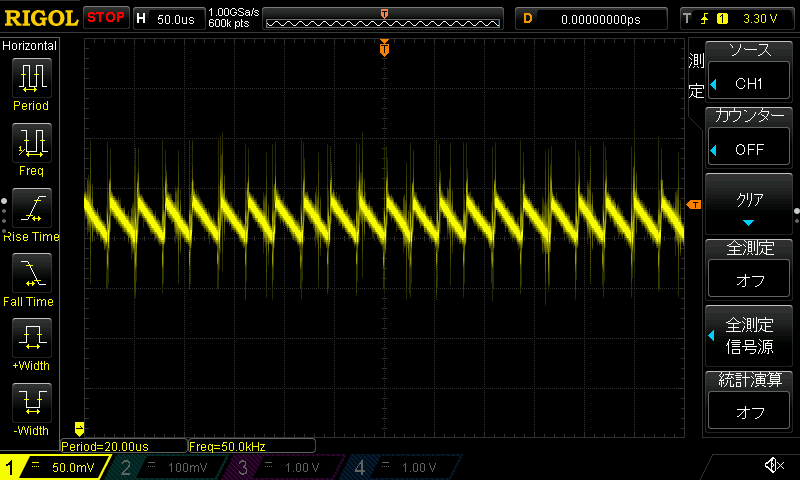
起動直後と変わらないようです。PSはデフォルトで0なので、当然だと思われます。
【Pico PS=1に設定】machine.Pin(23, machine.Pin.OUT).value(1)
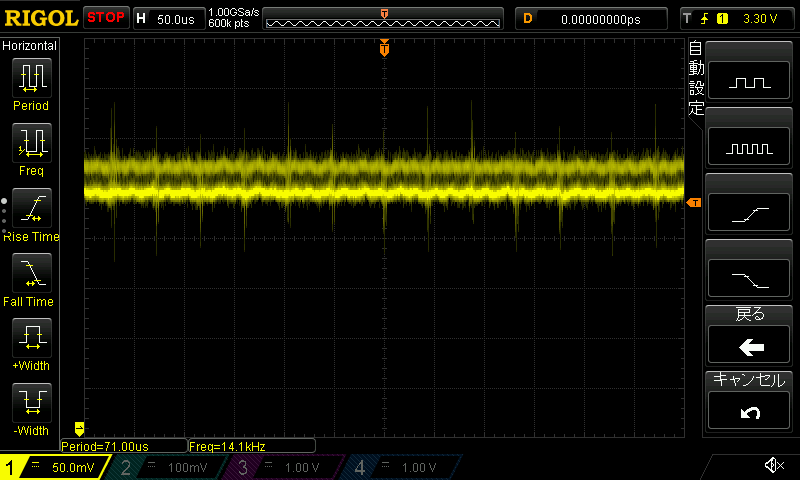
リップルが小さくなったように見えますが、2つの横線が見えます。2つの線の電圧の違いは0.02Vですので、気にする程ではないと思います。波形を拡大すると下の様になっています。
 【Pico W 起動直後】
【Pico W 起動直後】
PicoのDC/DCコンバーターは「RT6150」、Pico Wは「RT6154」のためか、起動時の波形が異なります。
【Pico W PS=0に設定】machine.Pin("WL_GPIO1", machine.Pin.OUT).value(0)

「WL_GPIO1」はデフォルトで0のはずなので、改めて0に設定しても変わらないと思うのですが、実際には波形が変わります。
【Pico W PS=1に設定】machine.Pin("WL_GPIO1", machine.Pin.OUT).value(1)

PWMモードでのリップルはPicoよりも小さいようです。
PicoとPico Wは、WifiやBluetoothが付いた以外はほぼ同じで、互換性は高いと思っていましたが、細かいところで特性が異なっているところがあるようですね。